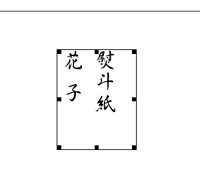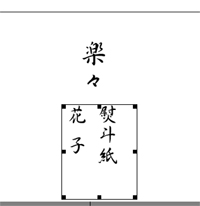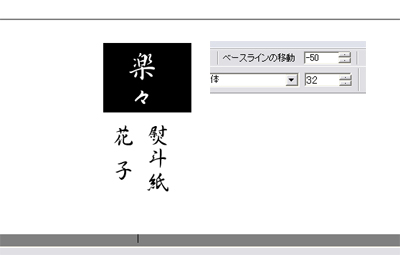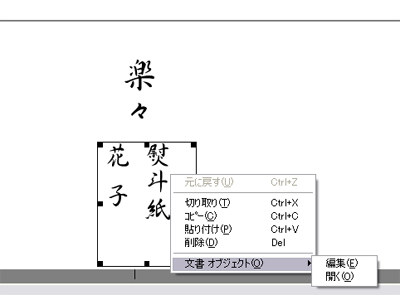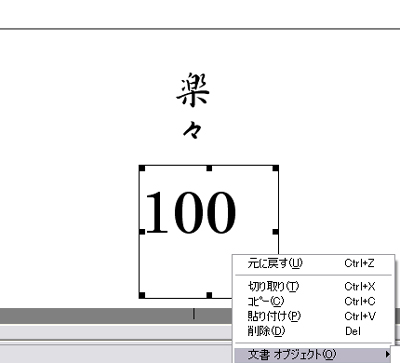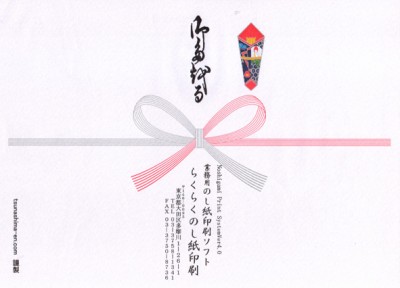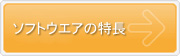よくある質問と回答
| OS |
日本語版オペレーティングシステム Microsoft Windows 98/Me/NT/2000/XP 以上 & Internet Explore4.0 以上の環境(Internet Explore6.0以上を推奨) |
| コンピュータ本体 |
上記OSが動作するコンピュータ Pentium 200 MHz以上のプロセッサを搭載したパーソナルコンピュータ (Pentium II 以上、400 MHz以上を推奨) |
| メモリ |
64 MB以上 (128 MB以上を推奨) |
| ハードディスク空き容量 |
50Mバイト以上 |
| ディスプレイ |
(800 × 600) 以上の高解像度ディスレイ、表示色256色以上 |
| プリンタ |
上記のOSに対応したプリンタおよびプリンタドライバ レーザープリンタをご使用の場合は、プリンタの取扱仕様に従ってください。 |
らくらくのし紙印刷ソフトの試用期間は15日間になっています。この期間を過ぎて使用する事はできません。継続して使用して頂くには、ユーザー登録をお願い致します。
ダウンロード版 ユーザー登録料 19,800円 (税込)
CD-ROM版 ユーザー登録料 22,000円 (税込)
追加ライセンス 1台につき、10,000円 (税込) (2009/4月改定 詳しくはお問合せください)
◆ユーザー登録料をお支払いただくだけで、ご継続してお使いいただけます。月々の使用料や更新料などは不要です。
より快適にお使いいただくために、随時バージョンアップを行います。バージョンアップしたソフトウエアは無償で提供いたします。バージョンアップを行った都度ご通知いたします。
| ライセンスについて |
複数の人または事業所、店舗、売場が個々に使用する場合は、2台目からインストールする台数分のライセンスが必要です。
ネットワークを経由した使用も同様です。但し、事業所、店舗、売場内で複数のマシンにインストールする場合は、その台数分のユーザー登録料を送金いただく必要はございません。
現在お使いの「のし紙」・「短冊」に対応できるように、のし紙サイズのひな形が登録済みです。このリストから現在お使いの「のし紙・短冊」を選ぶだけです。
ひな形に該当するサイズがない場合でも、のし紙縦のサイズを基準に選択し、サイズを設定するだけでご使用いただけます。
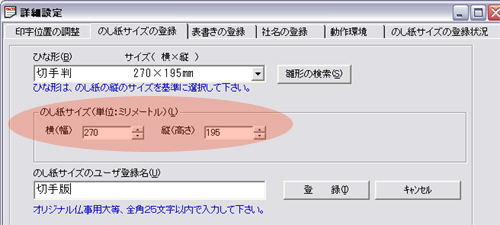
注)熨斗、結び自体の印刷には対応しておりません。
御年賀・御中元・御歳暮など、ほとんどの表書きが登録済みです。
貴社の使用頻度の高い表書きを、選んで登録できます。
「表書き一覧表表」を起動すると、表書きが用途別に検索できます。
表書き拡張機能では、
表書きの肩書印刷、表書き2行印刷、タオル、お手拭などの特殊な表書きが印刷ができます。
名書き(名前書き)が幅広く対応できるように、3種類の入力フォームを用意しました。
名書き1行印刷 主に個人名を、1行に印刷します。
名書き2行印刷 主に法人名を、法人名・肩書・代表者名など2行に印刷します。
名書き連名印刷 主に個人名を、連名で印刷します。(7行まで印刷できます)
名書き拡張機能では、
ふり仮名、住所、一括表示ラベル、画像などの印刷ができます。
操作は、とっても簡単、だれでもらくらくのし紙印刷ができます。
簡単な「初期設定」をするだけで、あとは面倒な作業は必要ありません。
操作方法などご不明の点がございましたら、お気軽に問い合わせください。
また、サービスを改善するための提案やお気づきになった点などをお教えください。
綱島園システム開発部 サポート担当 綱島康洋
TEL 03-3758-1341 (平日9:00~19:00)
FAX 03-3750-8736
E-Mail mail@tsunashima-en.com
( パソコン初心者の方も大丈夫です。 )
お気に入りの書体(フォント)できれいに印刷する事ができます。
フォントは、ユーザー様のパソコンにインストールされているフォントの中から選択できます。
フォントに登録されていない漢字は、Windows 「アクセサリ」「外字エディタ」で作成します。
詳しくは、外字作成の簡単な説明
人名漢字・外字につきましては、市販の外字フォントをインストールすることにより作業効率がアップします。
NEC 「FontAvenue毛筆外字付きパック」
EAST FE外字シリーズ 「 人名外字シリーズ」
ダイナコムウェア 「DynaFont 人名外字 TrueType for Windows」
取扱説明書などは用意していません。
ヘルプを起動して該当する事項を確認してください。
操作方法などご不明の点がございましたら、お気軽に問い合わせください。
また、サービスを改善するための提案やお気づきになった点などをお教えください。
綱島園システム開発部 サポート担当 綱島康洋
TEL 03-3758-1341 (平日9:00~19:00)
FAX 03-3750-8736
E-Mail mail@tsunashima-en.com
( パソコン初心者の方も大丈夫です。 )
薄墨印刷・カラー印刷も自由自在に印刷する事ができます。
(カラープリンター使用時のみです。)
薄墨の色を調整する
「詳細設定」「動作環境」を開き、薄墨印刷の文字色「色の変更」を行ないます。
カラーパレットから適当な色を選択してください。

プリンタによっては、インクが少なくなると青みがかった灰色で印刷される事もあります。
ヘルプを起動して該当する事項を確認してください。
操作方法などご不明の点がございましたら、お気軽に問い合わせください。
また、サービスを改善するための提案やお気づきになった点などをお教えください。
綱島園システム開発部 サポート担当 綱島康洋
TEL 03-3758-1341 (平日9:00~19:00)
FAX 03-3750-8736
E-Mail mail@tsunashima-en.com
( パソコン初心者の方も大丈夫です。 )
ダウンロード版とCD-ROM版は同じ製品です。
どちらもお試し版でのご提供になります。
お試し版にパスワードをセットする事で正式版としてお使いいただけます。
ダウンロードしたお試し版・アップデート版のファイルをCD-ROMやメモリースティックなどの媒体に保存してご使用ください。
CD-ROM版をご希望の方は、CD-ROM版でのユーザー登録ができます。
登録後、CD-ROMをお送りいたします。
初期設定した登録内容は、そのままお使いいただけます。
ユーザー登録が完了後、電子メールでパスワードをお送りします。
お送りしたパスワードをソフトウエアにセットする事で、機能制限が解除され今までどおりご使用いただけます。
1.ワードを起動し「新規作成」ページ設定を「縦書き」「用紙サイズを50㎜×50㎜」程度 「余白を各10ミリ」程度に設定して、連名で名前を入力し保存します。

2.らくらくのし紙印刷を起動し、のし紙サイズを選択、「名書きの拡張」「オブジェクトの挿入」ファイル名をワードで作成した***.docを選択します。
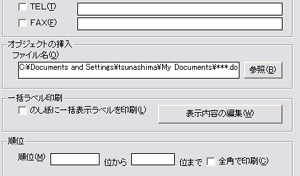
編集画面にワード文章や画像を直接貼り付ける事も可能です。
3.「編集」をクリックし、編集画面で苗字(楽々)を入力します。
|
編集画面にワード文章が挿入されます
|
苗字(楽々)を編集画面に入力します |
|
苗字(楽々)の中心を「ベースラインの移動」で調整します
オブジェクト(熨斗紙・花子)を右クリックで、ワードが起動できますので、文字サイズなどの調整もできます。
|
4.名書きが中心にくるように修正します。
■移動したい文字の前に空白の部分(Space Key・INS Key)を挿入することで、印字位置を(下)に移動できます。
■移動したい文字の前の空白の部分を削除(BS Key・DEL Key)することで、印字位置を(上)に移動できます。
■移動したい文字の前の行(画面上)に空白の行を挿入(Enter Keyで改行)することで、印字位置を(左)に移動できます。
■移動したい文字の前の行(画面上)を削除(BS Key)することで、印字位置を(右)に移動できます。
5.編集画面を閉じる前に、名書きを保存する事で以後、同様の名書きに活用できます。
こんな使い方もできます。
|
ワードがインストールされていないPCでは、ワードパッドが開きます。
|
スキャナーや画像処理ソフト等で作成した文字画像をコピーして、[編集]の画面(テキスト)に貼り付け印刷する事ができます。
また、入力フォーム「名書き拡張」「オブジェクトの挿入」からも印刷する事ができます。
1.画像ソフトでロゴや写真を作成します。
画像の解像度を100dpi ドキュメントのサイズは印刷する実寸で作成します。
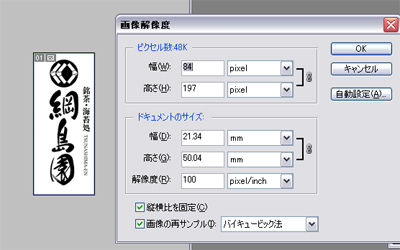
2.作成した画像をコピーし編集画面へ貼り付けます。
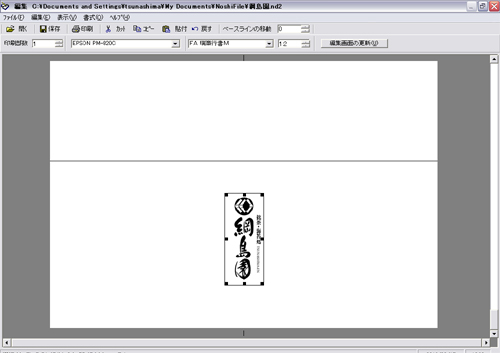
3.画像が中心にくるように修正します。
■移動したい文字の前に空白の部分(Space Key・INS Key)を挿入することで、印字位置を(下)に移動できます。
■移動したい文字の前の空白の部分を削除(BS Key・DEL Key)することで、印字位置を(上)に移動できます。
■移動したい文字の前の行(画面上)に空白の行を挿入(Enter Keyで改行)することで、印字位置を(左)に移動できます。
■移動したい文字の前の行(画面上)を削除(BS Key)することで、印字位置を(右)に移動できます。
お得意さまの名前書きをファイルに保存すれば、お中元・お歳暮シーズンに正確かつスピーディな対応・印刷ができます。
名書きをファイルに保存するには、
[編集]、名前を付けて保存(A)を実行します。編集したテキストをファイルに保存します。保存場所(フォルダ)を指定してください。保存したファイルの拡張子は、.ND2です。

保存したファイルを呼び出すには、ファイルを開く(O)を実行します。
ひな形に該当するサイズがない場合でも、のし紙「縦」のサイズを基準に選択し、サイズを設定するだけでご使用いただけます。
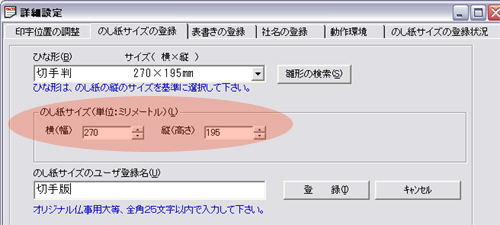
プリンタのガイドをはがきサイズに合わせます。給紙トレイのはがきを置く位置の右端または左端に短冊をセットします。
この位置に表書き、名書きが印刷されるように、[詳細設定・印字位置調整]を行います。
詳しくは、短冊の印刷について
ツールバー「ファイル」「プリンタの設定」「出力位置の調整」で印字位置を調整します。
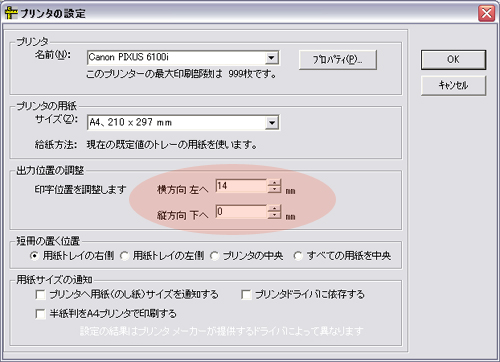
個別(のし紙サイズ)ごとに印字位置を調整する場合は、「詳細設定・印字位置の調整」で、縦、横の印字位置の調整を行います。
縦の調整値が大きくなるような場合は、のし紙サイズ(ひな形)を変更してください。